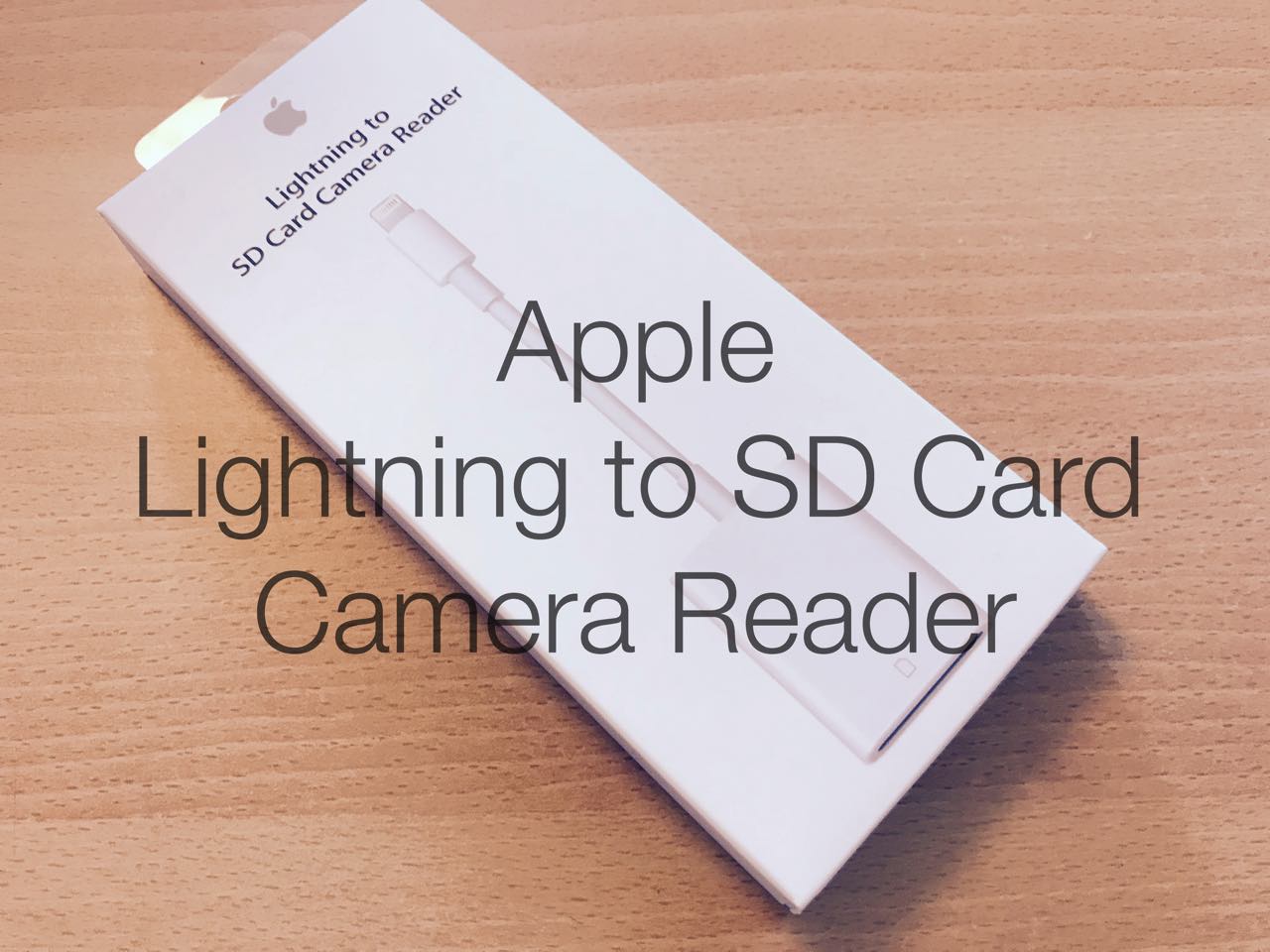一眼レフカメラで撮った大量の写真をiPhoneに転送し続けること数年・・・
なんでこんなに面倒くさいんだ!
こんな悩みを持っている人は多いのではなかろうか。パソコンを使わず画像を管理している方々には朗報である。
皆さんの中には僕と同じ悩みを抱えている人が多数いる事だろう。今のカメラにはWi-Fi転送機能が当たり前のようについている。Bluetooth転送機能の付いたSDカードなんかも発売されている。(もちろん僕も一時期使っていた。) 確かにこれはWi-Fi転送機能の付いてないカメラを使っている人には便利な代物だ。ただそれもひと昔前の話である。BluetoothやWi-Fi転送に不満がある人におすすめしたい。
そこで僕は【Lightning SD カードカメラリーダー】を購入したので紹介する。
これにより下記の悩みは解消されるのだ!最高。
-
SDカード⇒iPhone・iPadへの写真転送に時間がかかる
-
一眼レフカメラのWi-Fiがうまく接続されない
-
そもそもiPhoneとカメラのWi-Fi接続がめんどくさい
-
電池の消耗が激しい
-
RAW画像をiPhoneに転送したい
-
何よりもっと手軽に転送したい!
-
そしてサクッとSNSに写真を公開したい!!
Apple Lightning SD Card Camera Reader 「MJYT2AM/A」
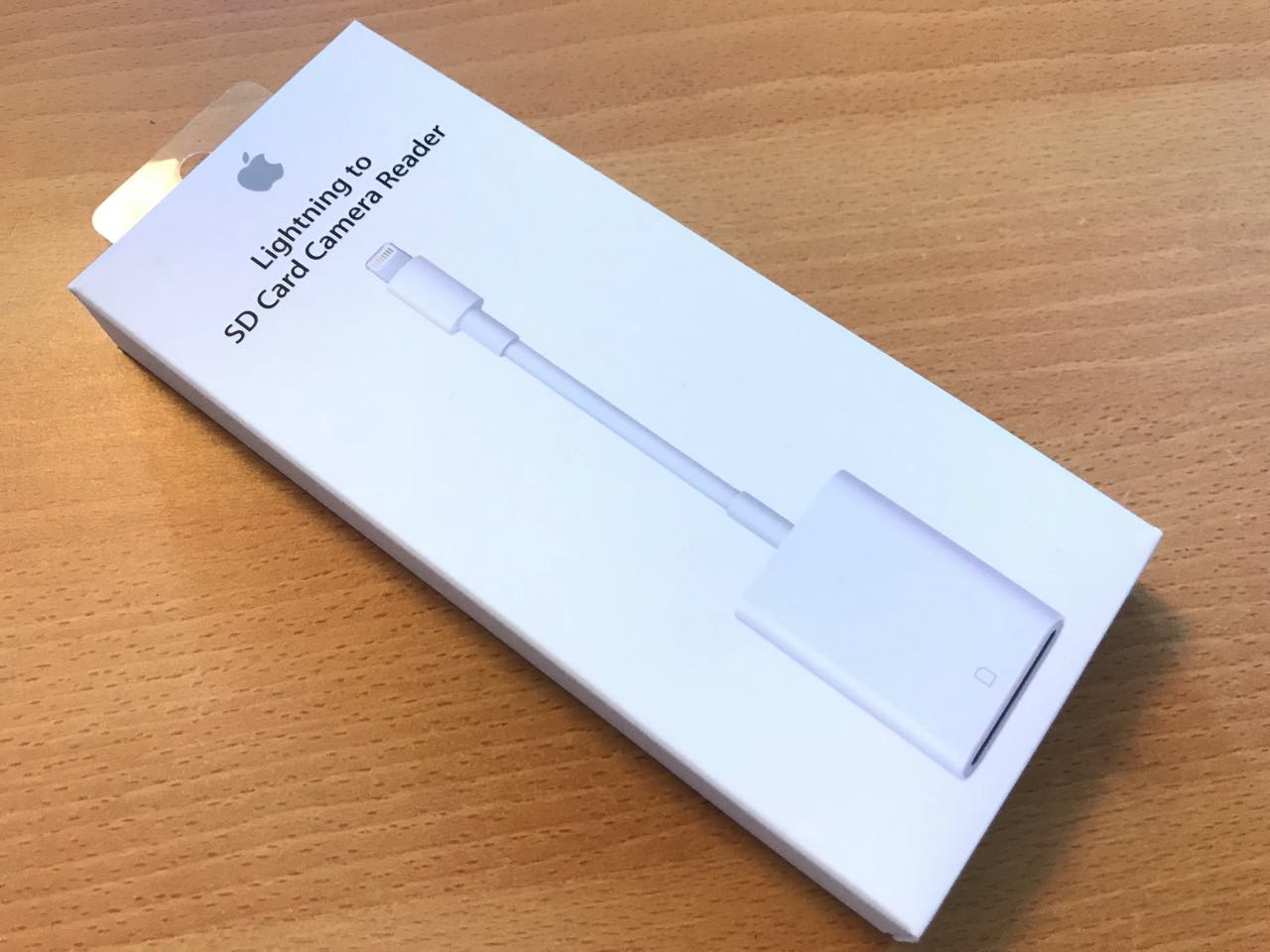
アップル純正品のSDカードリーダーである。
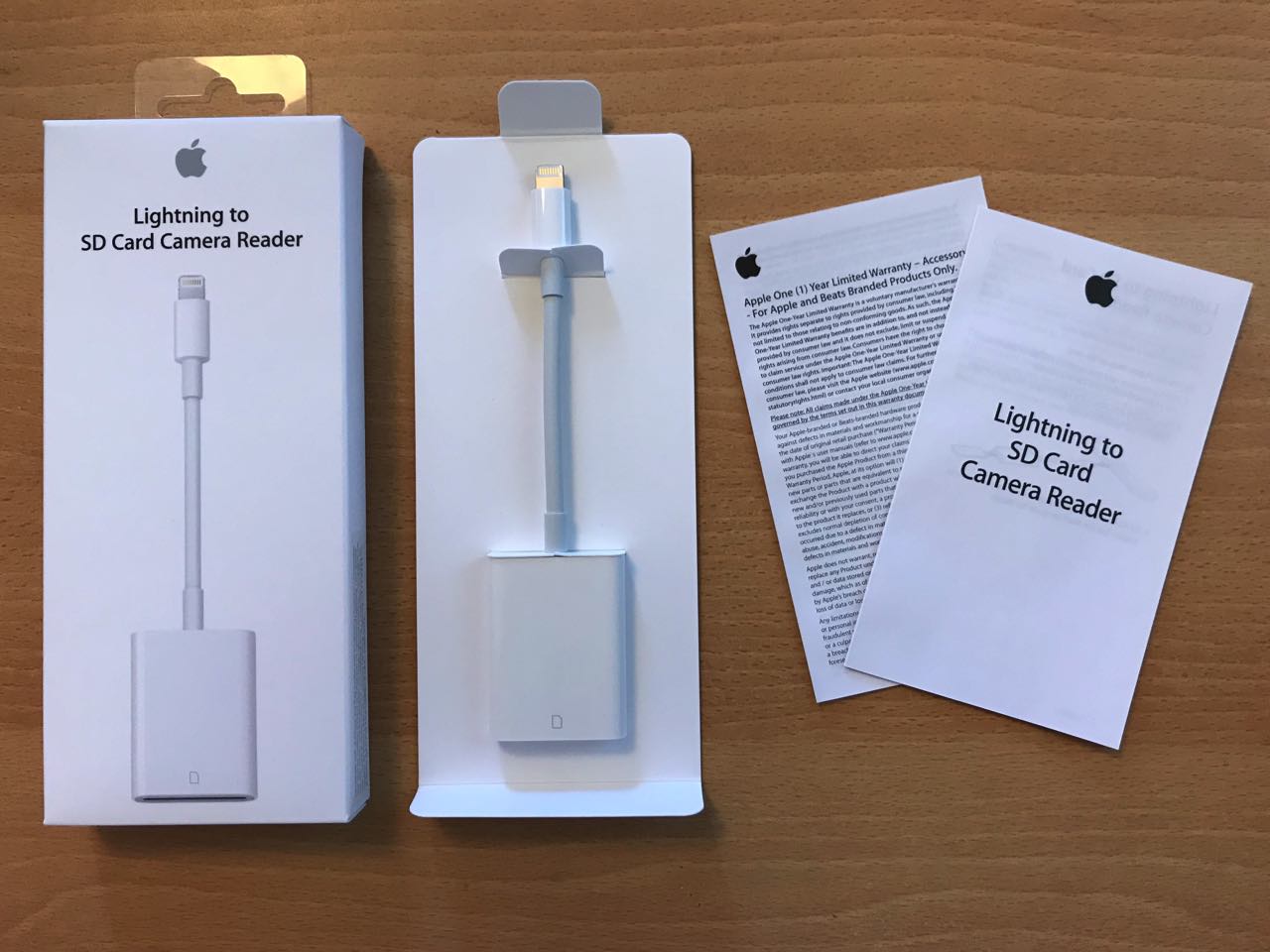
中身はこんな感じ。さすがアップル製品には一切の無駄がない。
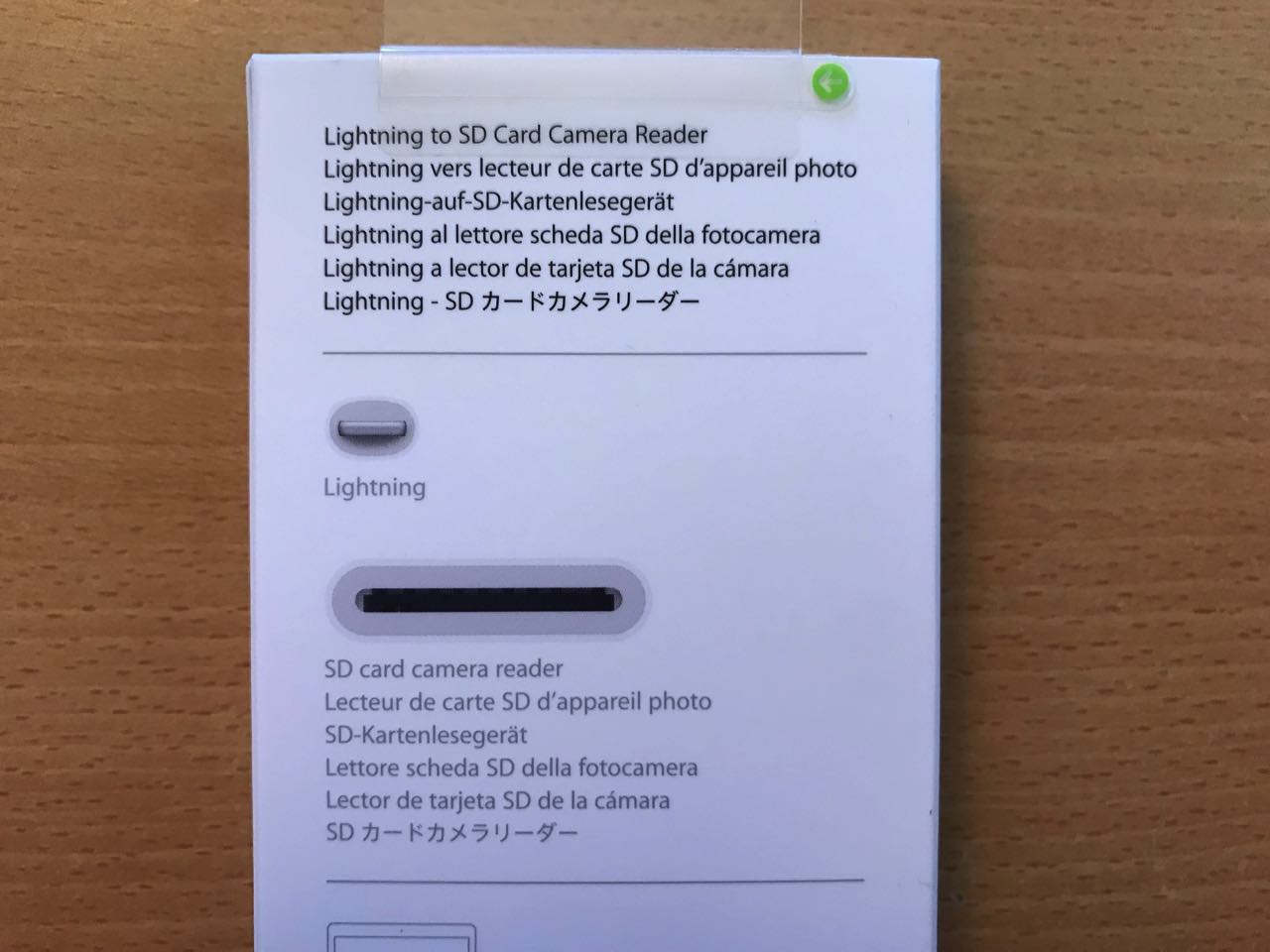
↑裏面上部
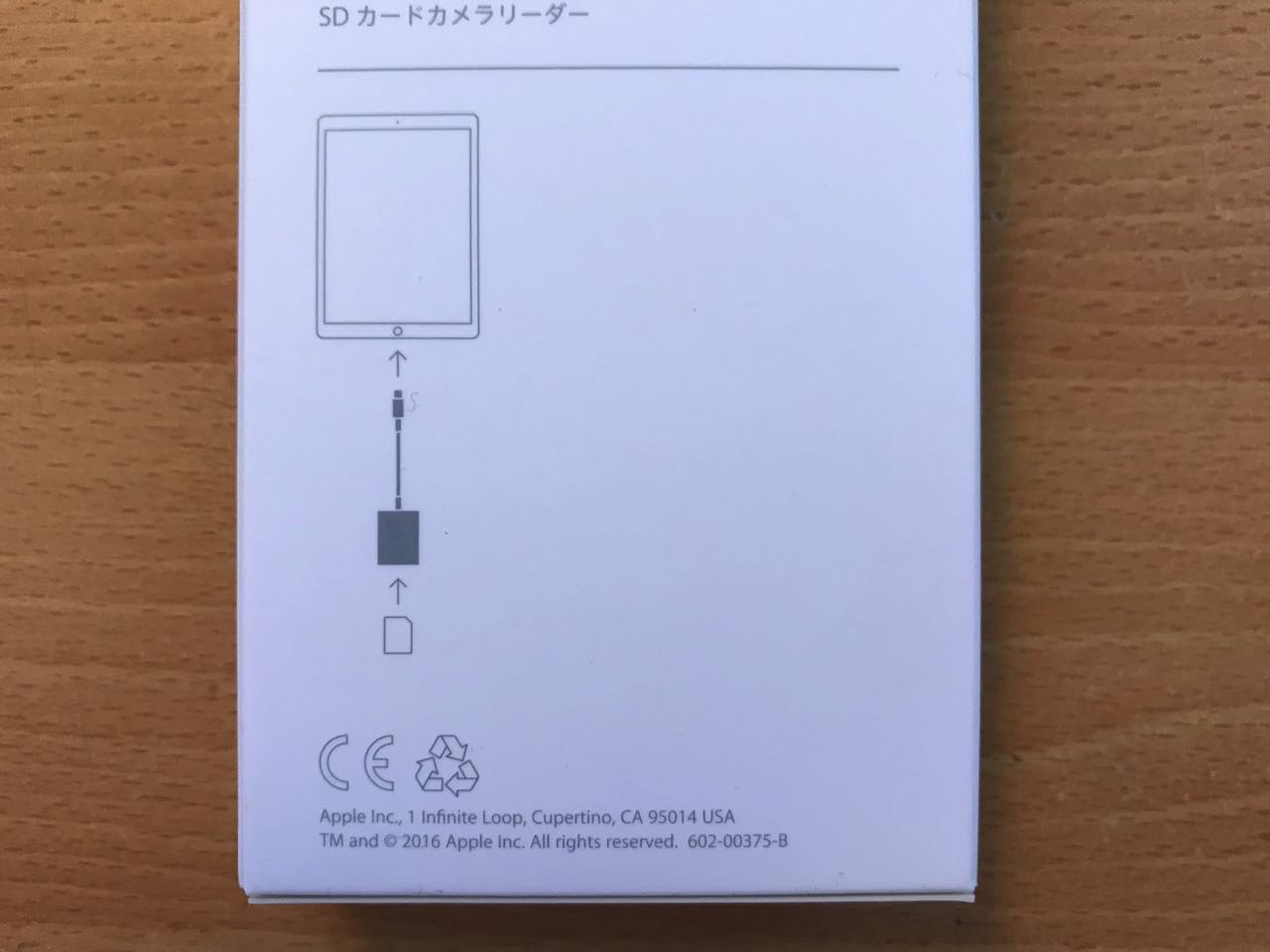
↑裏面下部
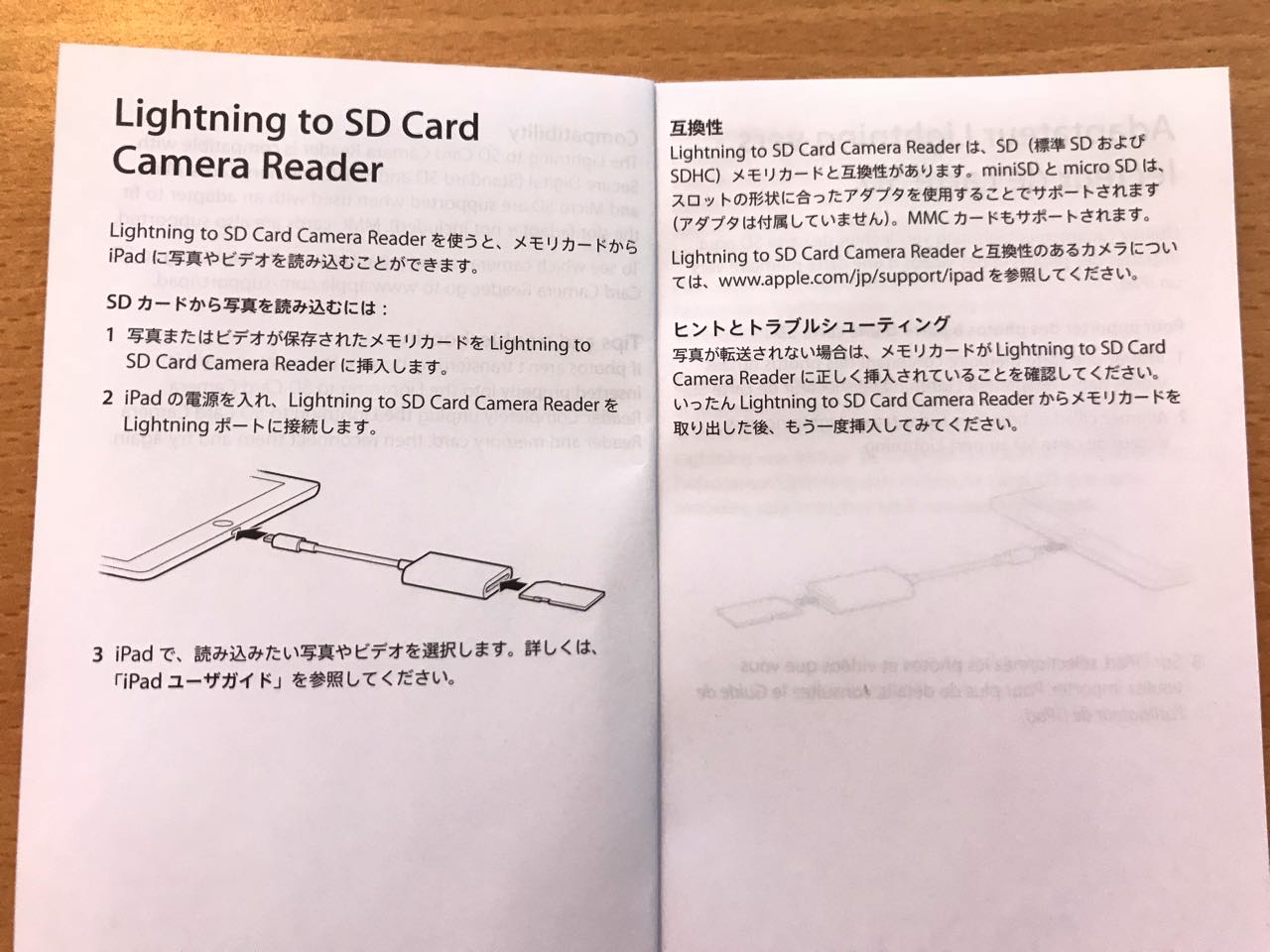
↑説明書はこんな感じ
iPhone・iPadのLightningケーブルにつなぎSDカードを差し込むことで、パソコンやWi-Fiやアプリを使わず直接データを送ることができる。←直接というところ重要!
この手の類の商品は、純正品以外でもいくつか販売されている。これらを使用した事がないので転送速度の比較なんかは出来ないが、Apple純正品という事で僕はこれを買った。大切な画像データや動画ファイルを扱うにあたり純正品の信頼半端ない。
別途、専用アプリがいらないという事もポイントが高い。
データの転送方法
1. ライトニング端子にSDカードカメラリーダーを接続する。
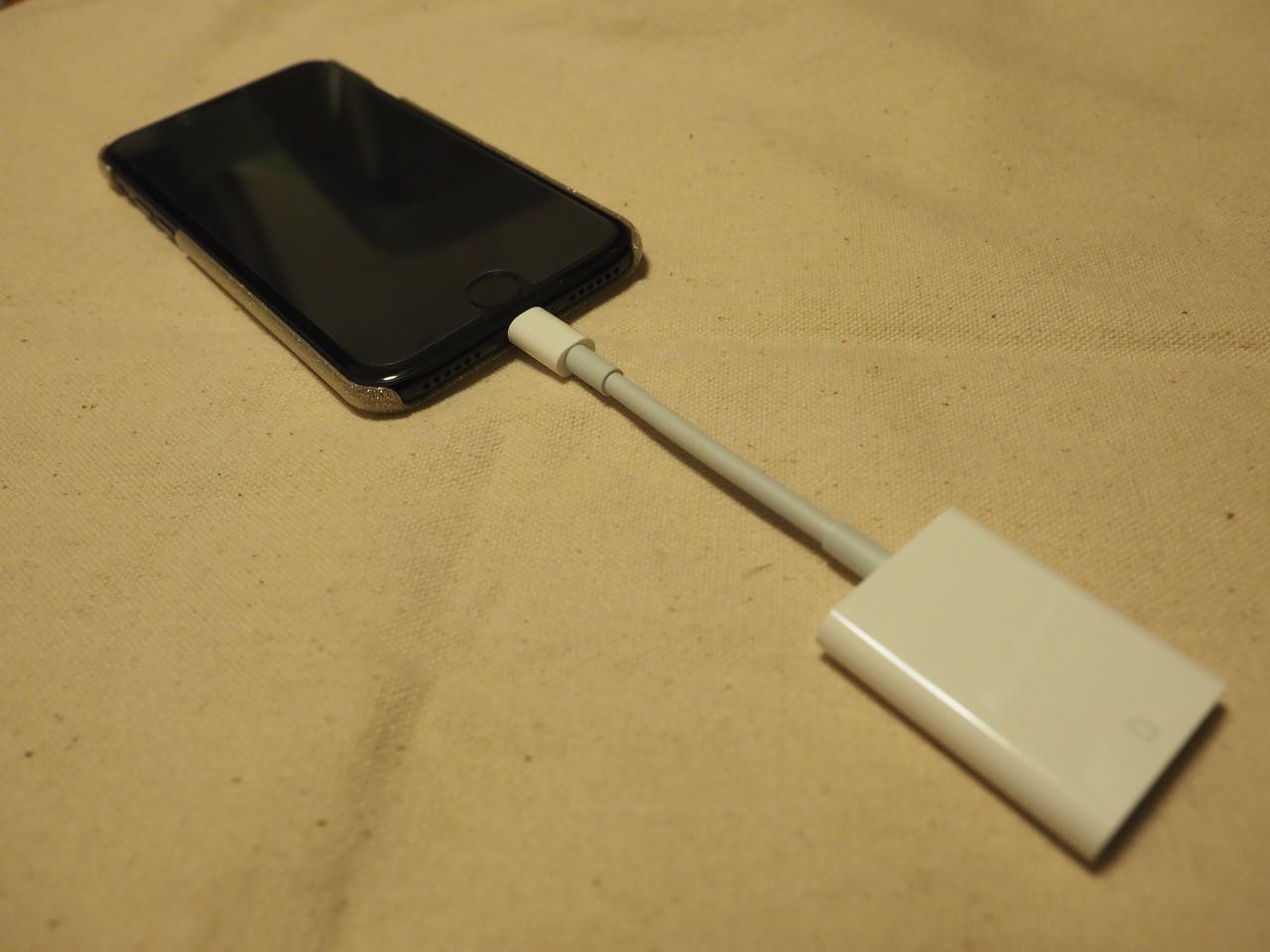
もちろんiPhoneだけじゃなくiPadでもOKです。
2. SDカードを差し込む

カチッという音は特にしません。
3. iPhoneのデフォルトアプリ「写真」を開く

4. 右下に「読み込む」が表示され、SDカード内のデータが表示される
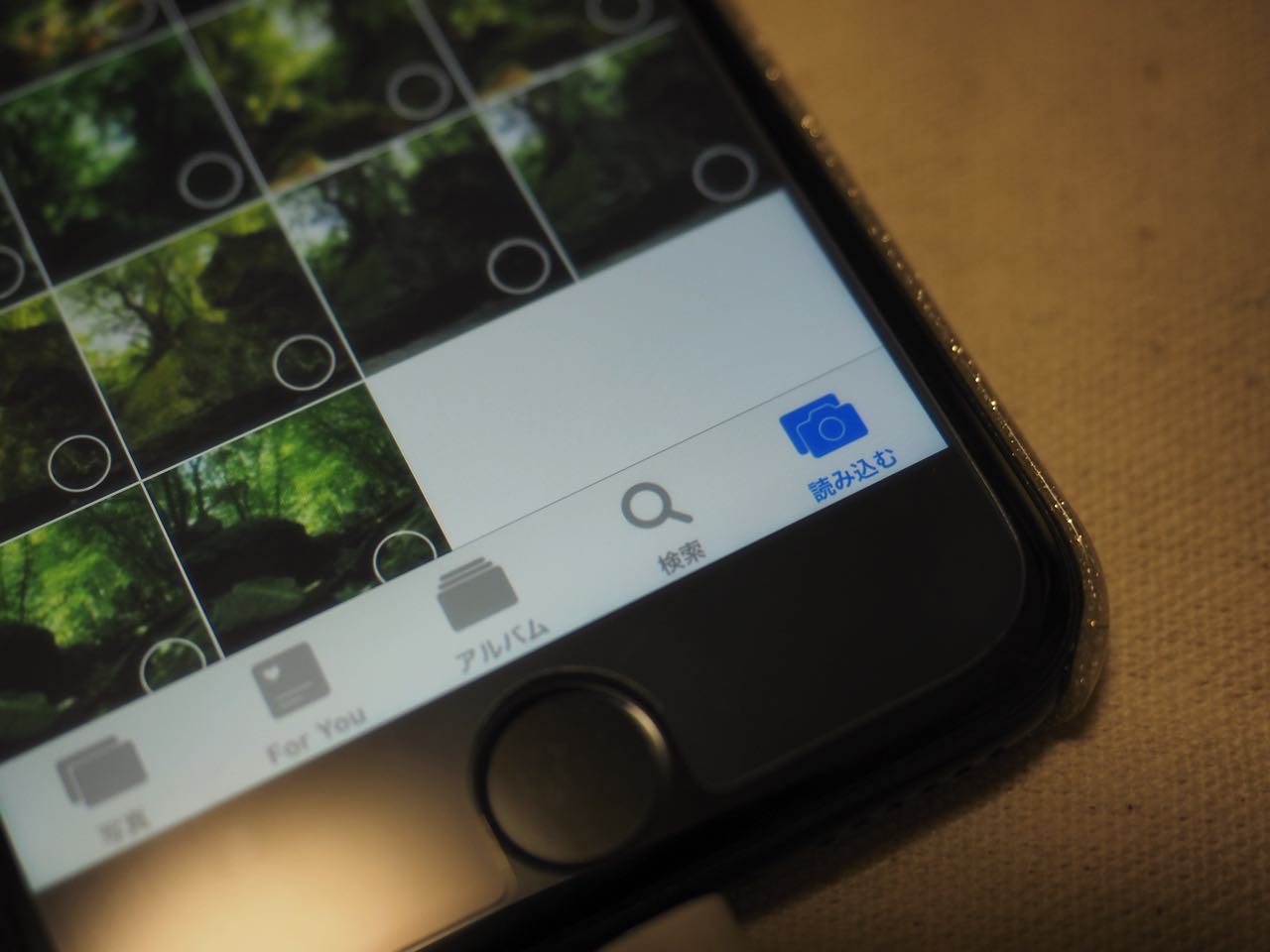
5. 読み込み方法を選択する
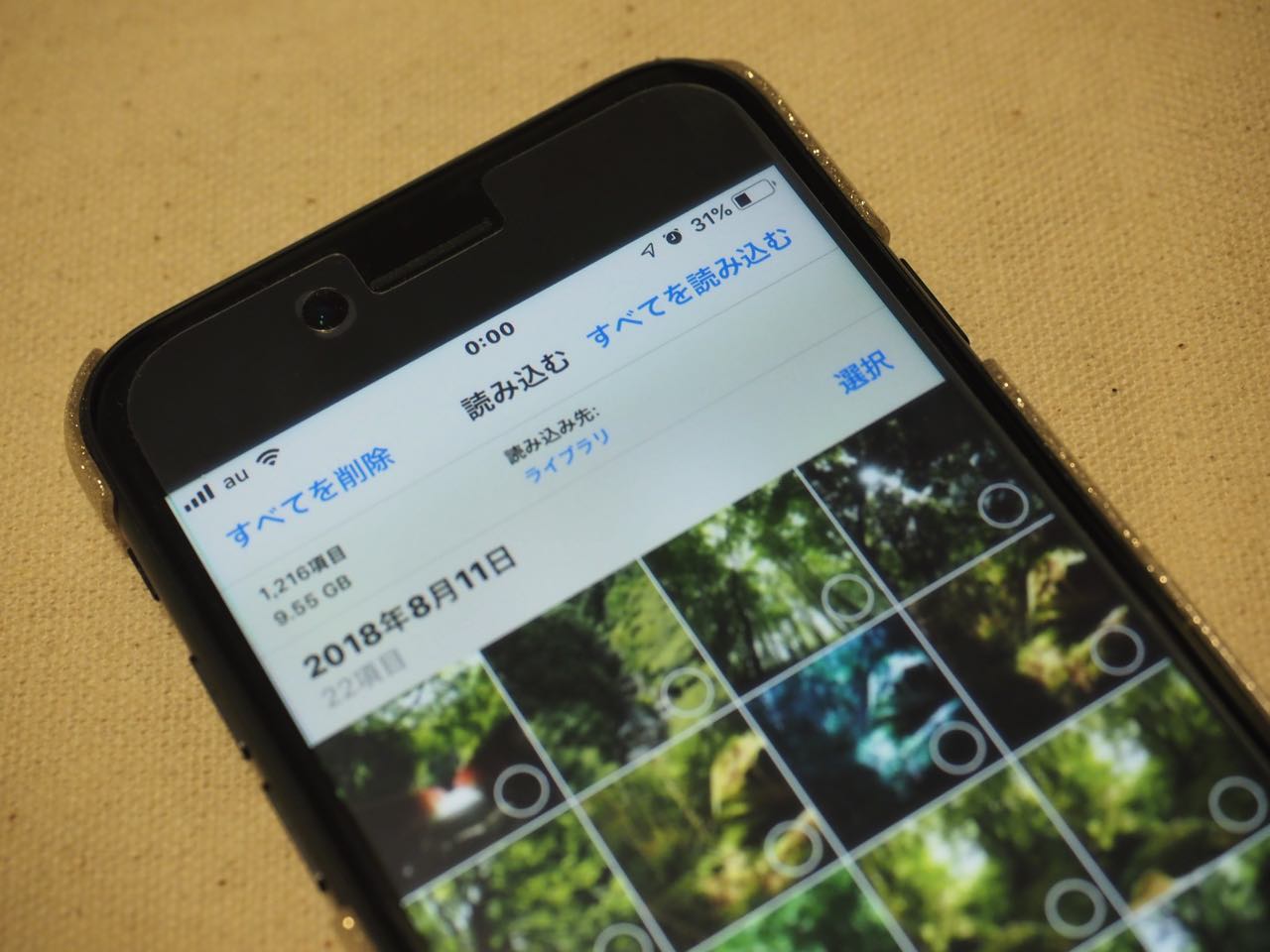
すべてを読み込む or 選択して読み込むことが可能。
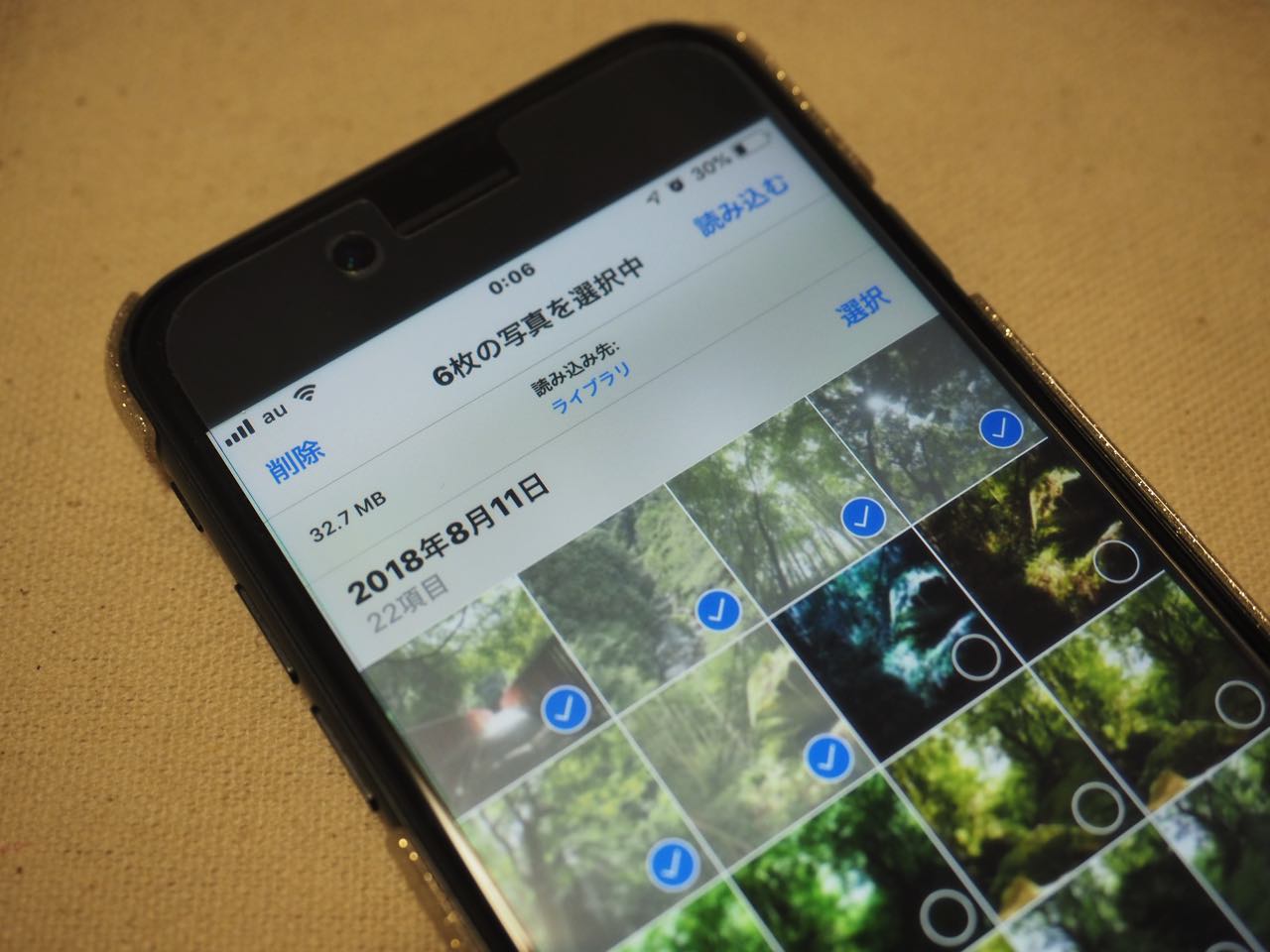
選択して読み込む場合は、画像をタップしチェックをつけてから右上の読み込むを選択する。
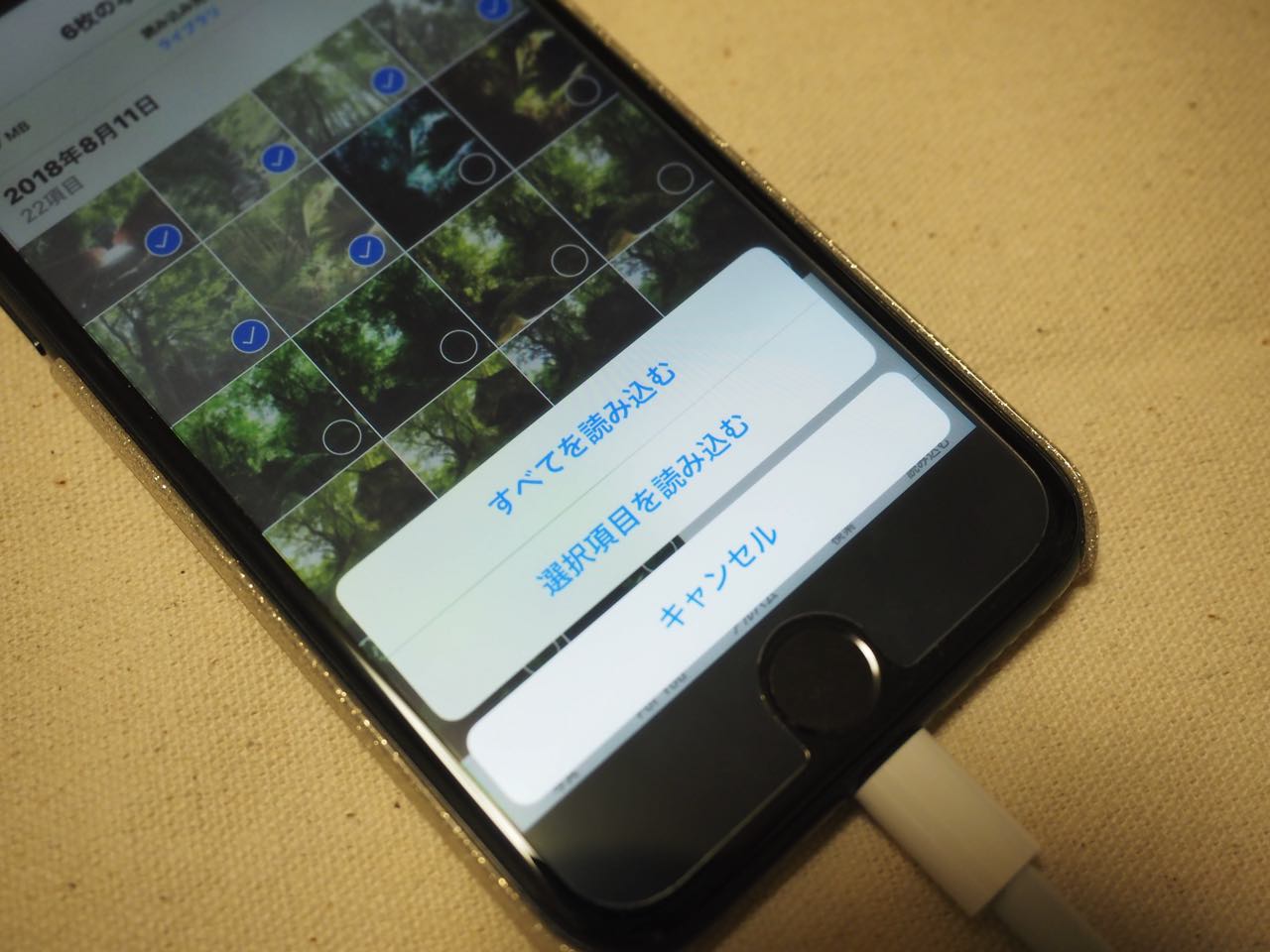
画面下部に「すべてを読み込む」と「選択項目を読み込む」が表示される。
6. チェックマークの色が青から緑に変われば読み込み完了。
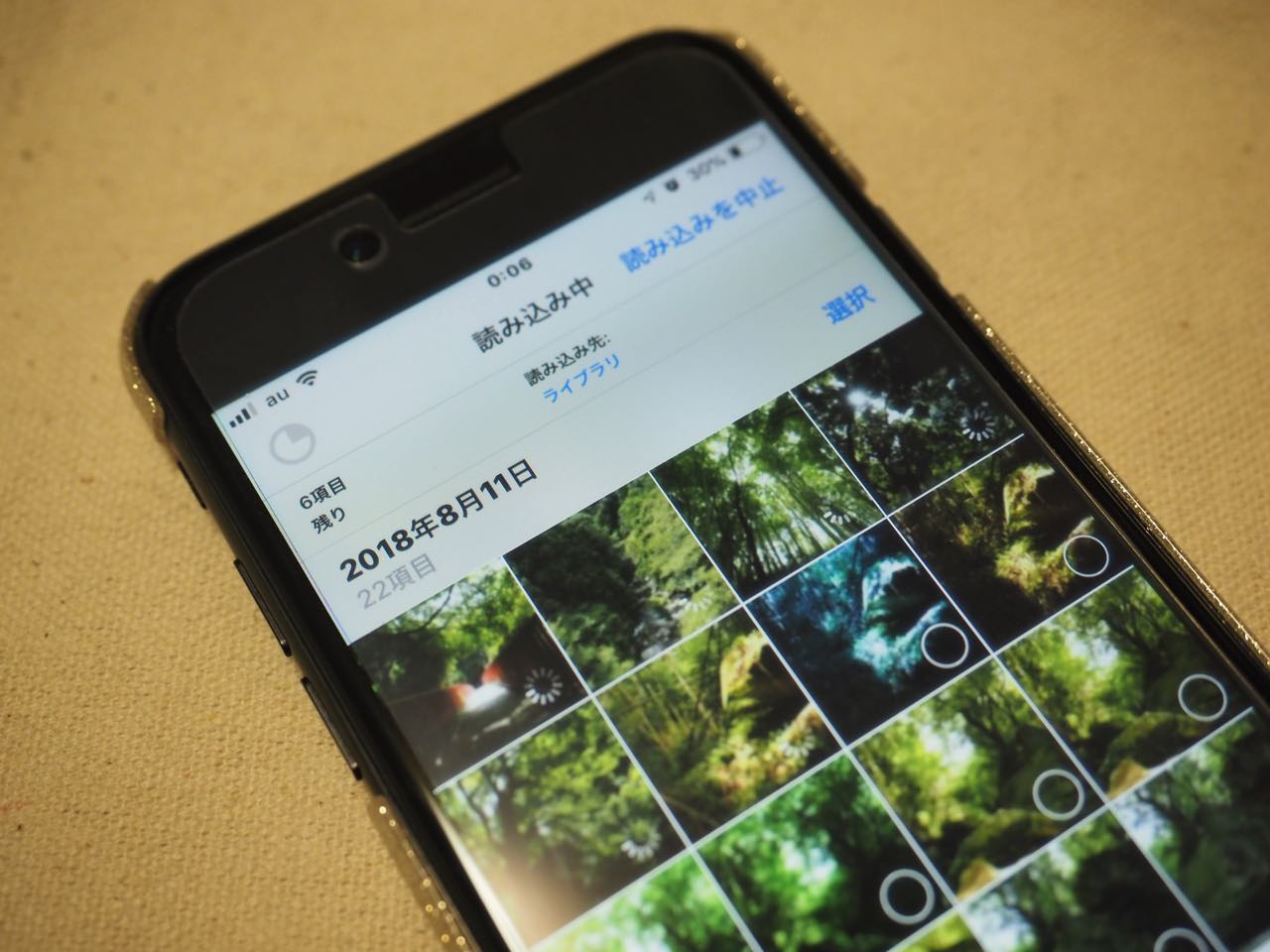
読み込み中・・・
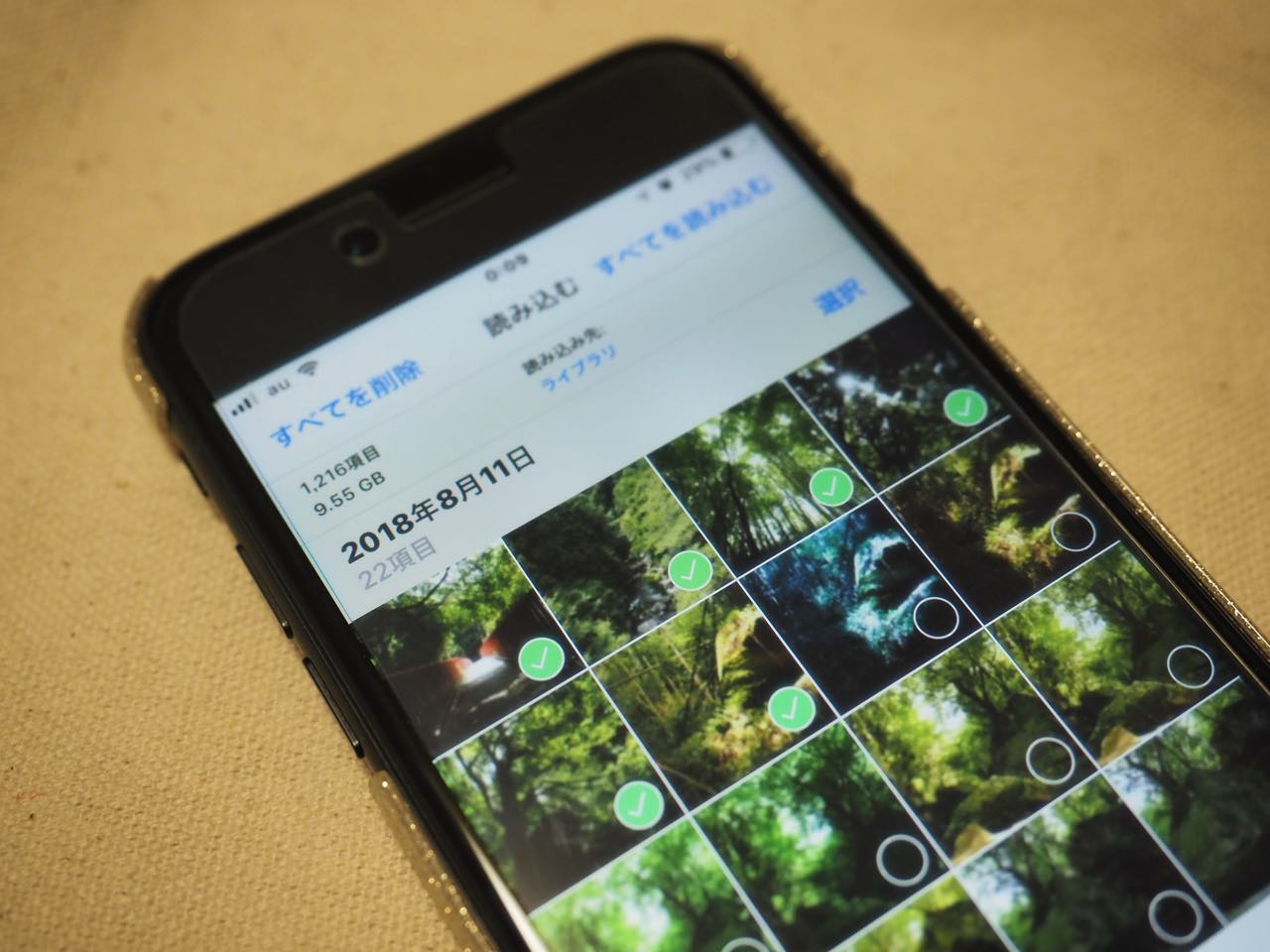
読み込み完了!
は、速い・・・!!
そして、簡単!!
注意点
この商品はSDカードからiPhoneへの一方通行ですので、iPhoneからSDカードへのデータ転送はできません。
写真だけではなく、動画を転送する際も手順は同じですがMP4ファイルのみです。MOVファイルなどは転送できません。
まとめ
-
SDカードからiPhoneへのデータ転送が超簡単。
-
一眼レフカメラのWi-Fi接続機能が要らなくなる。
-
Wi-Fi接続による電池の消耗を心配しなくて良い。
-
転送速度が圧倒的に早く安定している。
-
iPhoneにRAW画像が送れる。
-
コンパクトで携帯性◎
Apple純正品というところも安心できます。もっと早くから使っておけば良かった。カメラマンの方は一つ持っておくと重宝します。
バーイ!!